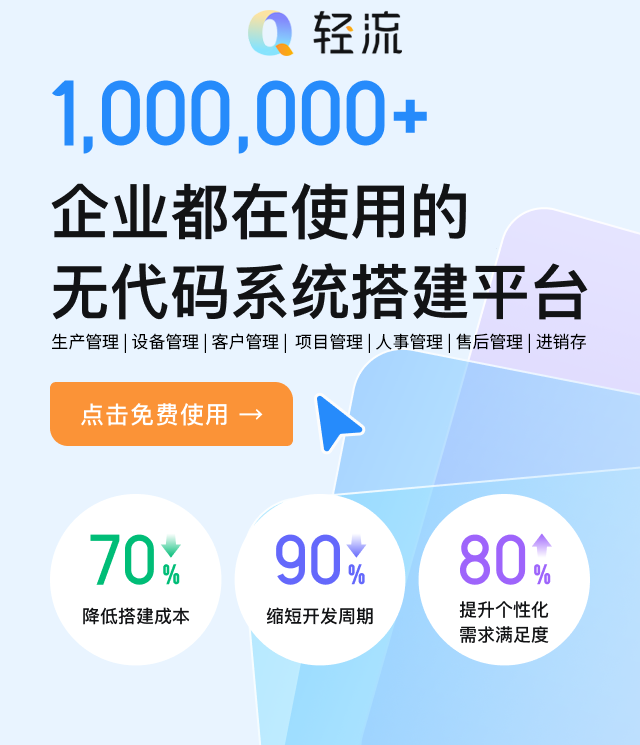工作流程图设计
简单工作流程图
简单工作流程图,流程图可以帮助管理者了解实际工作活动、工作环节消除、同类活动都有一定的帮助,还可以使工作流程更为经济、合理和简便,从而提高工作效率。以下分享简单工作流程图制作方法
简单工作流程图1
方法一:打开Word文档,点击“插入”,选择图案。
1、选择任意图形插入并修改颜色。
2、使用箭头使各个图形相接。
3、编辑内容完成工作流程的制作。
方法二:百度搜索“亿图在线”,进入官网开始作图。
1、选择流程图类型,再找到工作流程图模板,选择任一模板并打开。
2、双击工作流程图形,编辑内容。
3、也可新建空白画布自行绘制工作流程图,再补充上文字。
4、还可以一键修改主题样式。
5、绘图完成导出图片或其他格式。
6、总结如下。
简单工作流程图2
一、工作流程图有什么作用?
工作流程图通过图形的方式来反映工作系统中各环节之间的联系与逻辑关系。
于管理者:可以帮助管理者掌握整个工作环节,与此同时增加必要且缺少环节、删除多余环节、合并重复环节,使工作流程得到合理的优化,从而提高整体工作效率。
于参与者:可以让参与者知晓具体工作流程,清楚自身岗位与想要了解岗位所对应的职责。
二、工作流程图如何制作?
在企业采购工作流程图制作方法一文中“迅哥”对以企业采购为主题对工作流程图如何制作做了详细介绍,首先需要对流程图规范有所了解——流程图常见图形、流程图基本流程、流程图注意事项等。接着结合实际情况绘制出对应主题的工作流程图即可。
其中工作流程图制作方法分为自行制作和套用模板两种方式。
自行制作:首先需要理清制作思路,接着结合流程图规范制作合乎逻辑的图示。如需将工作流程中各部门、群体或人员清晰地区分出来,那么推荐使用跨职能流程图的形式制作。跨职能流程图可以用来强调不同部门或群体在工作流程中所处职能。
套用模板:当你对工作流程图的制作没有思绪时,可以借助迅捷流程图预置的模板进行制作,从中找到绘制工作流程图的灵感,亦或找到并套用与所需工作流程图相符的模板节约绘制时间。但在套用模板时需要注意,模板也就是提前预置好的内容,可能会与实际工作流程有所初入,因此在套用模板时依旧要结合实际情况进行。
三、工作流程图中菱形代表什么?
在制作工作流程图时,不少小伙伴在心中问到“工作流程图中菱形代表什么”?在流程图中常用菱形来表示判断,是选择结构和循环结构的重要图形。菱形所代表的判断结果会影响整个环节的走向,以此来确定下一流程。
注意:菱形判断框会有两个或两个以上的判断结果,每个判断结果要标注对应的判断方式,例如是/否、真/假、Y/N、YES/NO。
四、为什么用迅捷画图绘制工作流程图
1)多平台操作:迅捷画图支持Windows、MAC、Web多平台操作,把制作好的工作流程图数据存储到云端。
2)操作简单:迅捷画图提供连接点及连接线,方便内容对齐,简化绘图难度,节约绘图时间。
3)模板丰富:丰富的模板让流程图绘图更轻松,泳道图、拓扑图、韦恩图等多种模板分类辅助绘图。
4)导出多种格式:迅捷画图支持导出JPG、PNG、PDF、XSD等多种格式。
5)分享预览:迅捷画图支持用链接的形式把工作流程图以加密或公开的方式分享给他人查看。
简单工作流程图3
方法/步骤
1、新建一个word 文档,通过“视图”-“工具栏”-“绘图”,如下图1,显示“绘图工具栏”,如下图2;
2、单击“绘图”工具栏上的“自选图形”,然后选择“流程图”,这里就可以看到众多制作流程图时所用到的形状了,大家可以选择自己喜欢的'的形状;
3、单击要绘制流程图的位置,此时会出现个虚框;
4、在绘图画布上插入你选择的图形,然后插入;
5、我们再重复上述步骤,插入多种不同的图形,(如下图,我已经插入了很多种不同的图形);
6、接下来,我们要建立各种图形之间的连接了。这里我们使用Word提供的一个非常好用的自选图形——连接符来建立连接。 连接符的选择见下图;
7、选择连接符自选图形后,将鼠标指针移动到对象上时,会在其上显示蓝色连接符位置,这些点表示可以附加连接符线的位置;
8、我们首先用带箭头的肘形线连接符和直线连接符将图形连接到一起,如图;
9、绘制折线箭头;
接下来,我们需要在图形中添加文字。用鼠标右键单击形状,单击“添加文字”并开始键入。
10、我们随便录入文字;
制作好后,我按住左键不放,框选所有图形,点击右键,组合;
11、一个简单的流程图就设计好了,大家可以按照自己的工作需要进行更复杂的设计。
工作流程表制作工作流程表制作
工作流程表制作,工作流程对于管理者了解实际工作活动,把工作过程中多余的工作环节消除、同类活动的合并都有一定的帮助,在职场当中是非常重要的,以下工作流程表制作。
工作流程表制作1
1、使用网格和标尺,便于准确快捷地定位;
2、制作图形和线条时,利用图形复制快捷键Crtl加D进行复制,既快捷又使图形和线条大小形状一致;
3、利用格式刷使所有图形格式保持一致;
4、调整图形和线条时,利用Ctrl加方向键,可以精确定位;
5、如果同一行内方框很多,内容复杂,而且格式又相似,可以利用表格插入来完成,既方便快捷,又美观大方,方框之间不相连接处用工具栏上橡皮擦去上下横线即可,文字输入时,按鼠标右键,调整文字方向为纵向。
工作流程图的制作
方法一:打开Word文档,点击“插入”,选择图案。
选择任意图形插入并修改颜色。
使用箭头使各个图形相接。
编辑内容完成工作流程的制作。
方法二:百度搜索“亿图在线”,进入官网开始作图。
选择流程图类型,再找到工作流程图模板,选择任一模板并打开。
双击工作流程图形,编辑内容。
也可新建空白画布自行绘制工作流程图,再补充上文字。
还可以一键修改主题样式。
绘图完成导出图片或其他格式。
工作流程表制作2
一、工作流程图有什么作用?
工作流程图通过图形的方式来反映工作系统中各环节之间的联系与逻辑关系。
于管理者:可以帮助管理者掌握整个工作环节,与此同时增加必要且缺少环节、删除多余环节、合并重复环节,使工作流程得到合理的优化,从而提高整体工作效率。
于参与者:可以让参与者知晓具体工作流程,清楚自身岗位与想要了解岗位所对应的职责。
二、工作流程图如何制作?
在企业采购工作流程图制作方法一文中“迅哥”对以企业采购为主题对工作流程图如何制作做了详细介绍,首先需要对流程图规范有所了解——流程图常见图形、流程图基本流程、流程图注意事项等。接着结合实际情况绘制出对应主题的工作流程图即可。
其中工作流程图制作方法分为自行制作和套用模板两种方式。
自行制作:首先需要理清制作思路,接着结合流程图规范制作合乎逻辑的图示。如需将工作流程中各部门、群体或人员清晰地区分出来,那么推荐使用跨职能流程图的形式制作。跨职能流程图可以用来强调不同部门或群体在工作流程中所处职能。
套用模板:当你对工作流程图的制作没有思绪时,可以借助迅捷流程图预置的模板进行制作,从中找到绘制工作流程图的灵感,亦或找到并套用与所需工作流程图相符的模板节约绘制时间。但在套用模板时需要注意,模板也就是提前预置好的内容,可能会与实际工作流程有所初入,因此在套用模板时依旧要结合实际情况进行。
三、工作流程图中菱形代表什么?
在制作工作流程图时,不少小伙伴在心中问到“工作流程图中菱形代表什么”?在流程图中常用菱形来表示判断,是选择结构和循环结构的重要图形。菱形所代表的判断结果会影响整个环节的走向,以此来确定下一流程。
注意:菱形判断框会有两个或两个以上的判断结果,每个判断结果要标注对应的判断方式,例如是/否、真/假、Y/N、YES/NO。
四、为什么用迅捷画图绘制工作流程图
1)多平台操作:迅捷画图支持Windows、MAC、Web多平台操作,把制作好的工作流程图数据存储到云端。
2)操作简单:迅捷画图提供连接点及连接线,方便内容对齐,简化绘图难度,节约绘图时间。
3)模板丰富:丰富的模板让流程图绘图更轻松,泳道图、拓扑图、韦恩图等多种模板分类辅助绘图。
4)导出多种格式:迅捷画图支持导出JPG、PNG、PDF、XSD等多种格式。
5)分享预览:迅捷画图支持用链接的形式把工作流程图以加密或公开的方式分享给他人查看。
工作流程表制作3
一、在Word中制作流程图
首先,打开Word文档,在上方栏目中点击“形状——新建绘图画布”这时一个画布将穿线在页面中间。
点击“插入——形状”会出现流程图,选择你需要的图形,点击鼠标左键,就可以将需要的图形进行拖动了。
选择“插入——形状”在出现的工具中选择连接符,点击选中连接符,鼠标会变成十字形,移动到图形张,这时图像上将出现四个点,将鼠标放在要连接的点上,按鼠标左键,再将鼠标易移动到下面图形的点上,这样就完成了两个图形的连接,点击线条颜色可对线条进行设置线型,颜色等。
二、在Excel中制作流程图
打开Excel新建工作簿,点击“插入——形状——流程图”选择自己需要的图形,鼠标点击一下,鼠标就会变成很细的十字架,然后在网格线中拖一下这时一个形状就出来了,点击图形就可以将自己想要注入的文字进行插入了。
新的图形添加之后,我们需要做的就是将图形之间用连接线进行连接。在插入选项中点击线条,根据自己需要的线条进行选择。
基本框架搭建完成后,右击图形在出现的菜单栏中,点击样式,在出现的样式中选择自己需要的`样式点击一下,这样就可以在文本矿中输入文字了。
三、利用在线网站制作流程图
进入在线网站官网,在出现的菜单栏中点击“新建——流程图”
在跳转的页面四周将有很多的工具栏,这些都是可以使用的,需要给画布添加新的图形可以在左侧基本图形里面选择自己需要的图形直接用鼠标将图形拖曳至画布需要的位置即可。
新的图形添加之后,我们要做的就只将里面的内容进行添加,双击文本框即可。
整张图制作完成后,要是觉得内容显得很单调,可以在画布上方栏目中点击插入将链接、图片等进行添加,丰富流程图的内容。
这时一张完整的流程图就制作完成了,如何将其进行导出使用呢?其实方法很简单,点击有上方的导出,在弹出的菜单栏中点击自己需要的格式即可